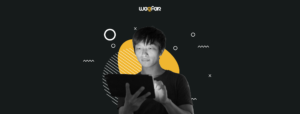Saat Anda membuat akun Freshdesk, Anda akan diberikan alamat email yang tertulis seperti ini: [email protected]. Anda dapat membagikan email ini kepada pelanggan Anda, dan meminta mereka untuk mengirimkan pertanyaan mereka menuju alamat email ini. Setiap email yang dikirim ke alamat ini akan menjadi tiket di Freshdesk. Pelanggan yang mengirimkan pertanyaan tadi akan menjadi pemohon atau requester tiket.
Jika Anda sudah memiliki email sendiri seperti [email protected], Anda dapat terus membagikan alamat email tersebut dengan pelanggan untuk menghubungi Anda. Tetapi, Anda harus meneruskan email yang masuk dari alamat itu ke Freshdesk sehingga email tersebut akan dianggap sebagai tiket di akun Anda.
Kami akan memandu Anda untuk melakukan cara tersebut.
Panduan cepat untuk mengatur email support Anda sendiri di Freshdesk:
- Masuk sebagai Administrator ke portal support Anda, dan buka halaman Admin. Dari sini, klik Email di bagian support channel.
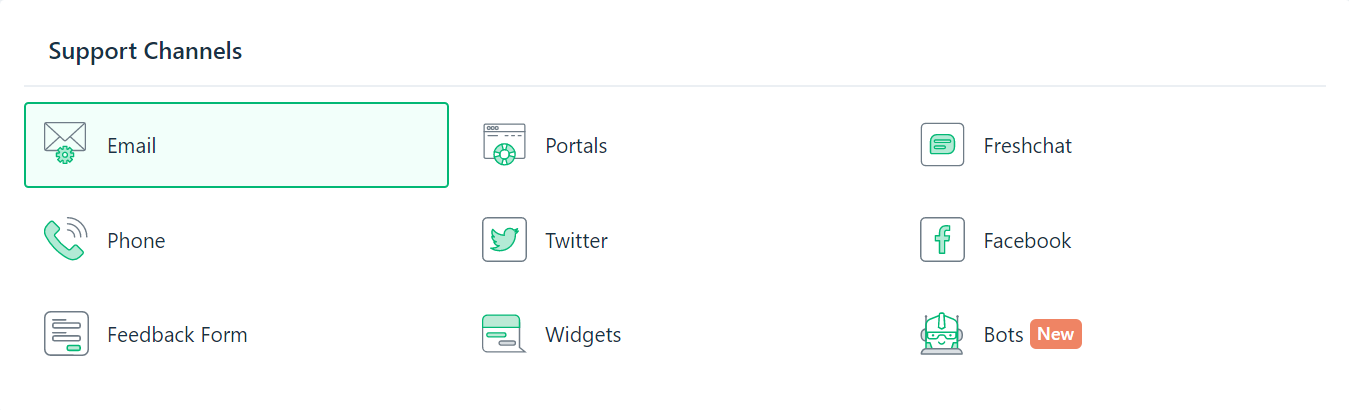
- Freshdesk akan membuat default support email dan mencantumkannya di bagian ‘Global Support Emails’, seperti yang Anda lihat di bawah. Email ini tidak lain adalah email yang diperlihatkan saat Anda pertama kali mendaftar: [email protected].

- Klik tombol Edit di sebelah default support email Anda.
- Sekarang, berikan nama untuk alamat ini (sesuatu yang memiliki tulisan ‘Your-company Support’). Nama yang Anda berikan di sini akan menjadi nama ‘From’ yang akan dilihat pelanggan Anda saat Anda menanggapi email mereka dari Freshdesk.
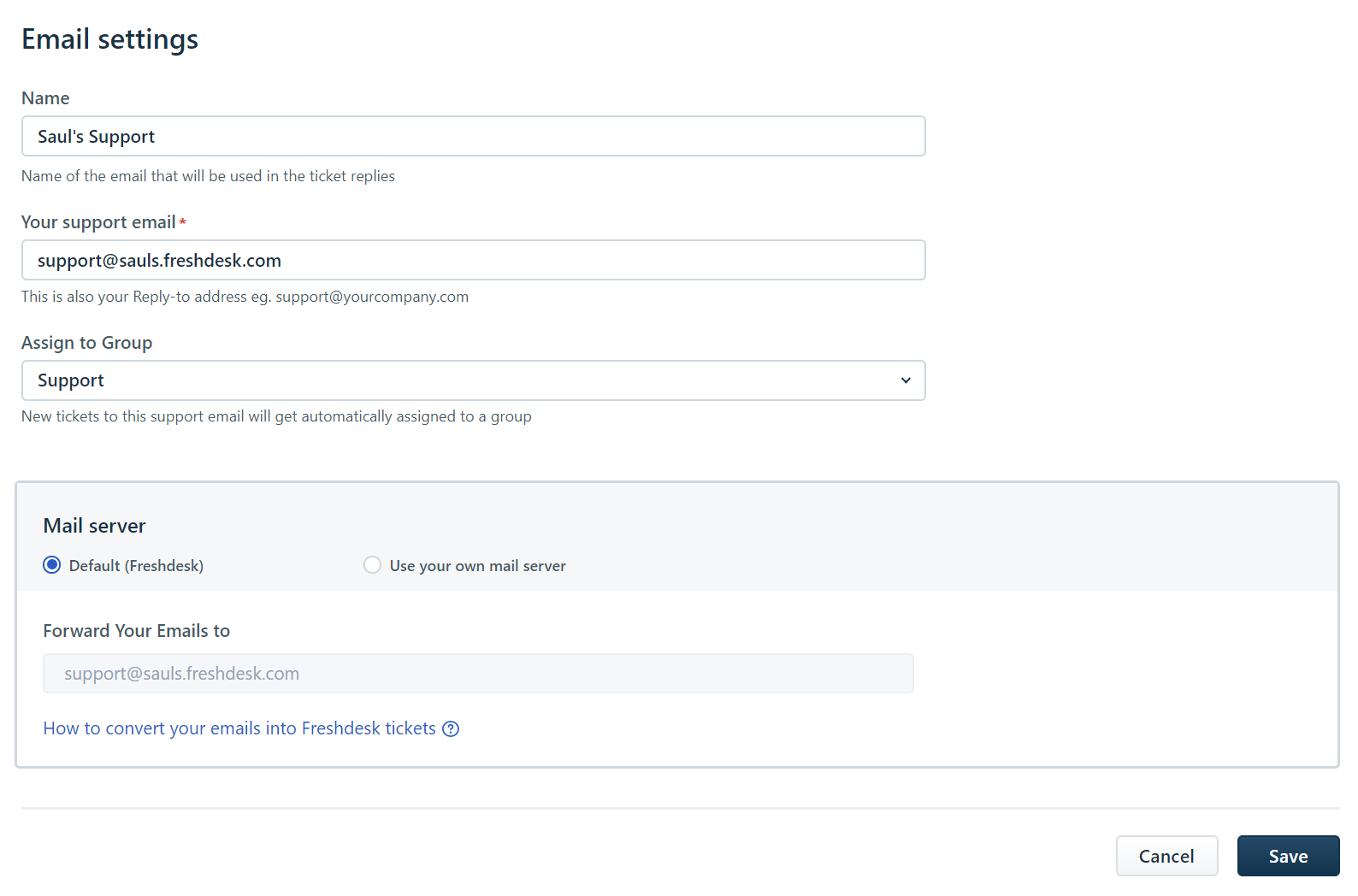
- Sekarang, masukkan alamat email support Anda yang sebenarnya (yaitu, [email protected]) – yang nantinya akan menjadi tujuan email jika pelanggan Anda bertanya.
- Alamat email support Anda juga akan menjadi alamat ‘reply to’ untuk semua email yang Anda kirim dari portal support Anda.
- Saat Anda memasukkan email support, kotak teks forward your emails to akan berubah. Email ini tidak terlihat oleh pelanggan Anda. Copy alamat email ini.
- Anda dapat menetapkan semua tiket yang berasal dari email support Anda ke salah satu grup agents, dengan memilih grup yang tercantum di bawah Assign to Group. Hal Ini akan berguna saat Anda mengatur beberapa mailboxes di helpdesk Anda. Sebagai alternatif, Anda dapat menggunakan Dispatch’r (hyperlink) rules untuk mengarahkan tiket secara otomatis ke grup tertentu juga.
- Tekan Save.
Memverifikasi alamat email Anda sebelum Anda mulai forwarding:
- Langkah selanjutnya adalah memverifikasi bahwa [email protected] memang email Anda. Anda akan menerima email dari Freshdesk ke [email protected] dengan link verifikasi.
- Klik tautan verifikasi di email untuk mengkonfirmasi alamat email Anda. Anda juga dapat copy-paste linknya ke browser Anda. Setelah Anda berhasil memverifikasi alamat ini, Anda perlu mengatur forwarding sehingga Freshdesk dapat mulai menangkap email yang dikirim ke alamat ini sebagai tiket.
Menyiapkan forwarding di Gmail:
Jika Anda menggunakan Gmail atau G Suite, ikuti petunjuk di bawah ini tentang bagaimana Anda dapat meneruskan email dari Gmail ke alamat yang disediakan Freshdesk.
- Klik ikon gear di Gmail dan tekan settings.
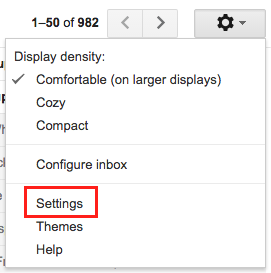
- Buka tab Forwarding dan POP/IMAP.
- Klik tombol yang bertuliskan Add a forwarding address.fhfh
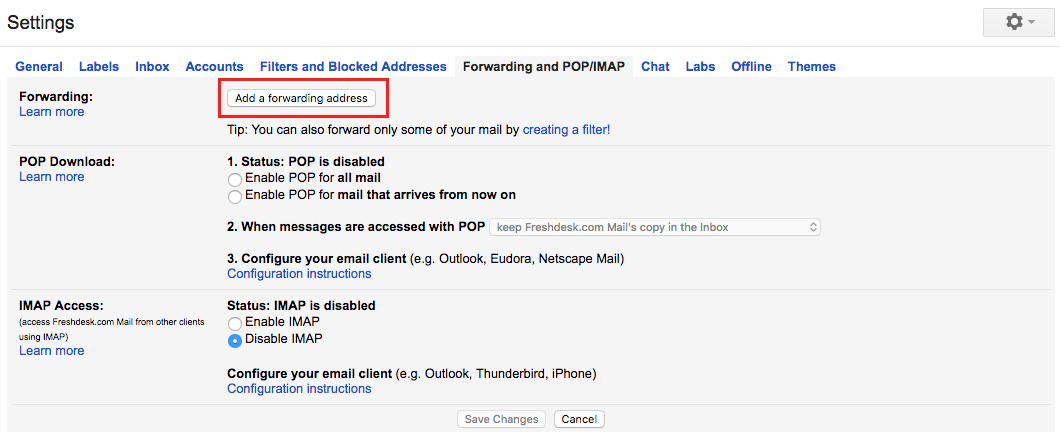
- Masukkan alamat email yang Anda salin dari Freshdesk di sini (harus dalam format [email protected]) dan klik Next, lalu klik Proceed.
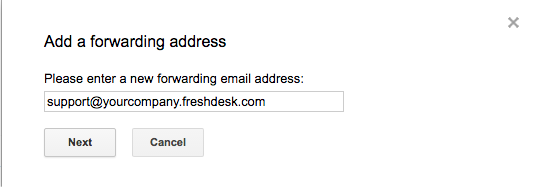
- Gmail sekarang akan mengirimkan kode verifikasi yang akan ditangkap di Freshdesk sebagai tiket. Klik link yang disediakan di tiket itu yang datang dari Gmail dan Anda sudah all set. Email yang dikirim ke [email protected] sekarang akan ditangkap sebagai tiket di akun Freshdesk Anda.
Catatan: Karena Google menggunakan alamat email no-reply, kode aktivasi sering kali dilempar ke folder spam akun Freshdesk Anda.
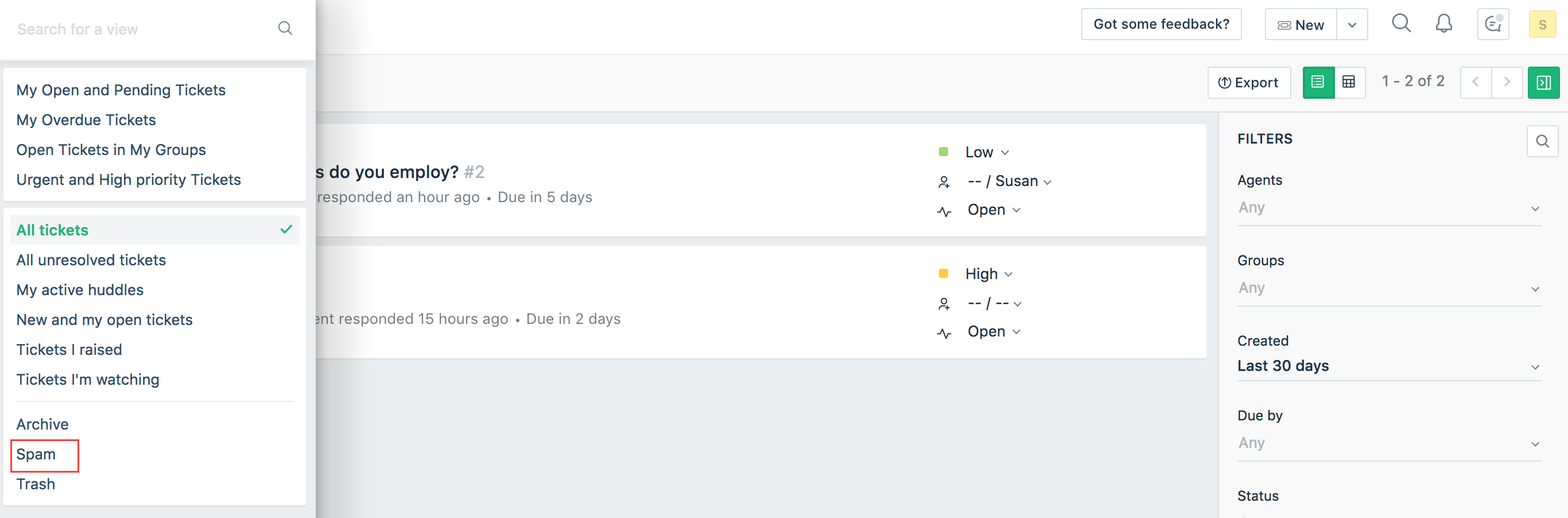
- Kembali ke halaman Settings akun Gmail yang ingin Anda gunakan untuk forward pesan dan refresh browser Anda.
- Pilih Forward a copy of incoming mail to.
- Pilih jika Anda ingin Keep salinan Gmail di Kotak Masuk. (Direkomendasikan)

- Di bagian bawah halaman, klik Save Changes.
- Anda dapat menonton video di bawah ini untuk panduan visual dari keseluruhan proses.
Menyiapkan forwarding di Exchange atau Office 365:
- Login ke portal Office 365 Anda sebagai administrator. Di menu atas, klik Admin dan pilih Exchange.
- Di menu di sebelah kiri, klik Mail Flow.
- Di bawah bagian Rules, klik tombol ‘+‘ (plus) dan pilih Create a new rule.
- Beri nama rule ini, sesuatu yang memiliki tulisan ‘Freshdesk forwarding rule’ untuk referensi Anda.
- Di menu drop-down Apply this forwarding rule if, pilih: The recipient is.
- Di halaman berikutnya, pilih alamat email support Anda yang sebenarnya ([email protected]) dan klik OK.
- Di menu drop-down Do the following, pilih: Redirect the message to.
- Paste alamat email yang disediakan Freshdesk ([email protected] atau yang serupa) dan paste di kotak ‘check names’.
- Sekarang, klik pada tombol check names setelah Anda memasukkan alamat.
- Sekarang, klik OK untuk meninggalkan halaman ini, dan klik Save dari halaman sebelumnya.
Saat melakukannya, pastikan bahwa pengguna Anda yang lain belum menyiapkan aturan forwarding di akun Outlook 365 mereka sendiri di web. Setelah itu, aturan forwarding ini akan berlaku.
Menambahkan email BCC
Bagian top-level management mungkin ingin mengetahui apa yang terjadi dalam area support Anda tanpa dianggap sebagai agents. Anda dapat menambahkan alamat email ini sebagai BCC (Blind Copy Carbon) saat menyiapkan support mailbox.
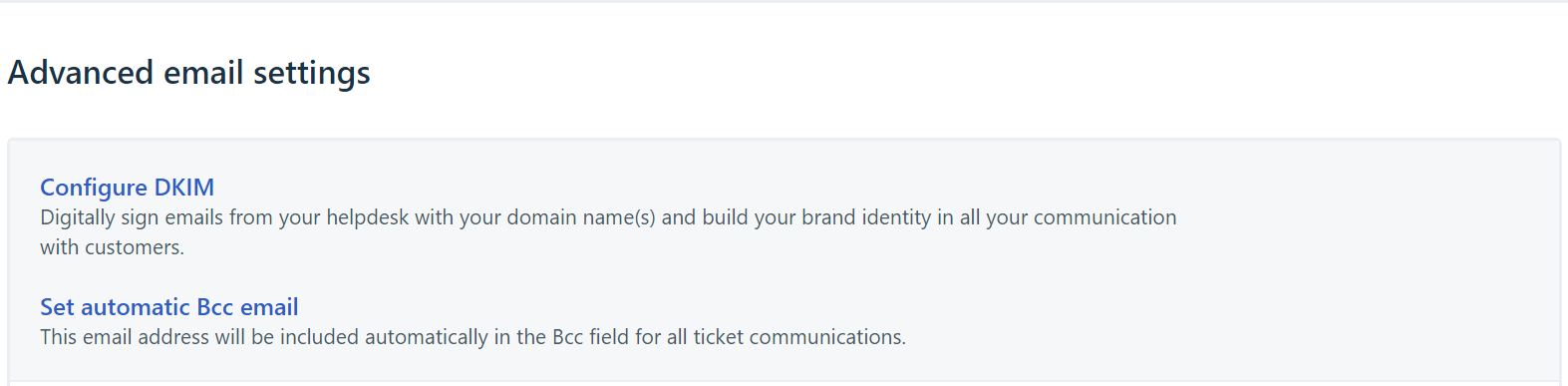
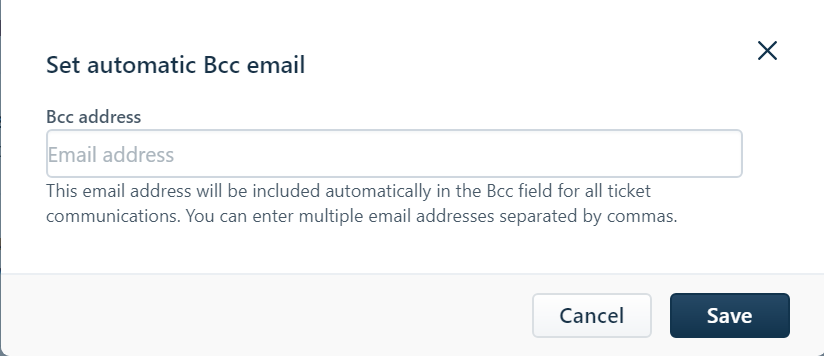
Panduan cepat menyiapkan BCC
- Login ke portal support Anda sebagai Administrator.
- Klik pada tab Admin.
- Di dalam Support Channels, klik Email.
- Klik tombol Advanced Settings di atas email support yang terdaftar.
- Setelah masuk, klik link ‘Set automatic Bcc email’.
- Ketik semua alamat email yang ingin Anda tambahkan sebagai BCC, pisahkan dengan koma.
- Klik Save dan alamat email BCC akan segera ditambahkan.
Anda juga dapat menggunakan server email Anda sendiri untuk mengirim dan menerima email jika Anda menggunakan paket Forest. Pelajari selengkapnya.
Forwarding email dari kotak masuk pribadi ke portal support Anda
Terkadang, pelanggan Anda mungkin akan mengirim email ke support agents Anda secara langsung atau Anda mungkin memiliki sebuah mailbox yang penuh dengan email dan semua email tersebut perlu diubah ke support tickets. Hal tersebut dapat dilakukan hanya dengan forwarding email tersebut ke alamat email support Anda. Tiket yang diteruskan dari alamat email verified agent akan dibuat atas nama pelanggan yang mengirimkan email tersebut ke agent yang bersangkutan. Namun, saat Anda meneruskan email pemohon atau requester dari mailbox, dan email tersebut tidak berasosiasi dengan agent manapun, maka email pemohon tadi akan di set ke alamat email yang Anda gunakan untuk meneruskan pesan dan timestamp tiket akan menjadi waktu saat email itu diteruskan.
Saat ini, fitur ini hanya mendukung dalam bahasa – Inggris, Prancis, Spanyol, Jerman, Belanda, dan Brazilian Portuguese.
Catatan:
- Jika Anda telah melakukan konfigurasi ke beberapa mailboxes di akun Freshdesk Anda, kemudian, email yang dikirim dari satu mailbox (yang terintegrasi dengan Freshdesk) ke yang lain tidak akan diubah menjadi tiket. Misalnya, jika Anda telah mengintegrasikan mailbox A dan mailbox B dengan akun Freshdesk Anda, maka email yang dikirim dari mailbox A ke B (atau B ke A) tidak akan menjadi tiket. Hal Ini dilakukan untuk mencegah perulangan email atau email looping.
- Office 365 — Pastikan Firewall atau Anti-spam Anda tidak memblokir Email Freshdesk Anda.
Mengaktifkan alamat email:
Setelah menambahkan alamat email support ke akun Anda, Anda harus mengaktifkannya untuk bisa menerima tiket di Freshdesk dari alamat email itu. Ikuti langkah-langkah di bawah ini untuk mengaktifkan alamat email support Anda.
- Buka tab Admin> klik Email.
- Setelah masuk, klik tombol Verify sesuai dengan email yang akan diaktifkan.
Copy ‘Freshdesk forwarding address’ yang tergenerate di bawah nya.
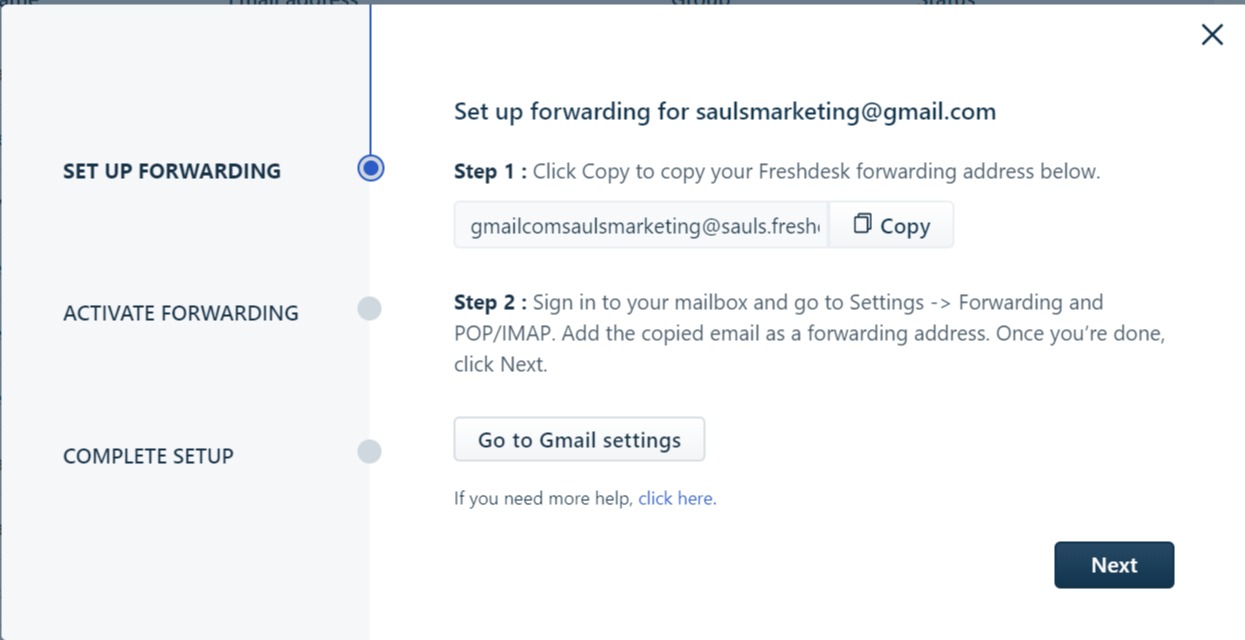
- Kemudian, sign in ke mailbox Anda dan buka Settings -> Forwarding dan POP/IMAP. Tambahkan email yang disalin tadi (di step sebelumnya) sebagai alamat forwarding. Setelah Anda selesai, klik Next.
- Anda akan menerima kode aktivasi di layar berikutnya. Copy kodenya, dan paste di halaman inbox settings email Anda, dan klik Save.
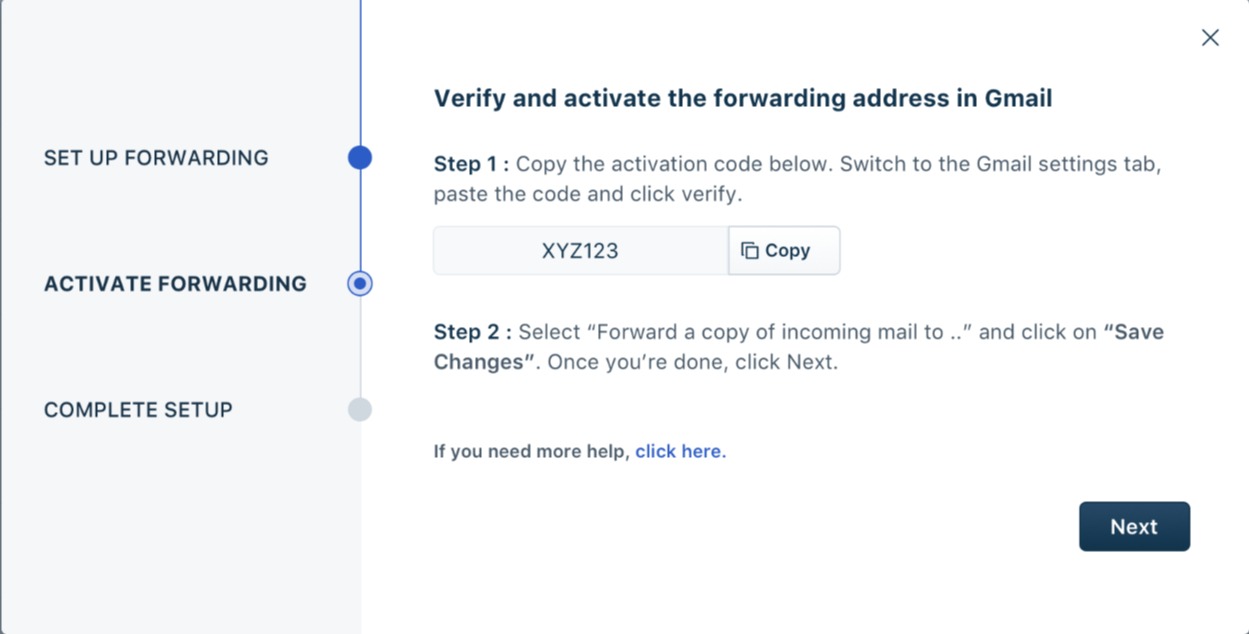
- Setelah selesai, klik tombol Next di Freshdesk dan email Anda akan diaktifkan.
Ingin mempelajari lebih dalam cara konversi email support menjadi ticket pada Freshdesk?